Setelah sekian kali mengalami kerusakan harddisk saya "hampir" kapok, tobat deh pokoknya "kalo bisa". Tapi bukan tobat yang sebenar-benarnya. Orang bilang tobat lombok. Setelah mengaku bersalah, saya ulangi lagi. hehehe :D
Awalnya saya suka gonta-ganti OS. Suka membuat virus sampai sistem rusak parah (Mentang-mentang punya CD Windows bajakan). Tapi pengalaman itu sudah lama sekali, dan akan selalu menjadi pelajaran berharga bagi saya. Sejak kerusakan terjadi, saya jadi mulai berhati-hati memperlakukan harddisk. Apalagi saya tahu, harddisk tipe ATA sudah mulai tergantikan oleh harddisk SATA. Akibatnya setiap terjadi kerusakan, gantinya ya, harddisk bekas. Meskipun demikian, saya masih sedikit merasa berat untuk tobat dan tidak mengulangi kesalahan.
Semenjak saya punya laptop baru, kelakuan saya semakin menjadi-jadi :v
Install ini itu, dibikin dual boot, dsb. Tidak terasa, namun dampaknya mulai terlihat setelah 2 tahun. Akhir-akhir ini saya coba macam-macam desktop environment di ubuntu saya. Ya, meskipun sudah jarang gonta ganti OS, intensitas pemakaian laptop saya lebih tinggi. Mungkin ini juga yang membuat harddisk saya mulai lapar, eh, capek...
Setiap boot, saya harus menunggu sistem melakukan scanning disk, dan setelah beberapa saat pasti ditemukan error. Bukan hanya itu, kira-kira setelah beberapa menit pemakaian desktop, tiba-tiba filesystem menjadi read-only. Jadi saya gak bisa apa-apa, selain melihat-lihat file. T_T
Ya, sepertinya ini awal dari tobat saya yang sebenarnya. Kalo sampai harddisk laptopnya rusak, wah, duit...
Awalnya saya coba install ulang, tapi tak ada efeknya. Tak setimpal dengan banyaknya data saya yang harus dikorbankan.
Percobaan kedua, saya masuk recovery mode, lalu menjalankan command fsck -f -p -c /dev/nama_device_root. Hmm, entah kenapa, saya rasa hasilnya kurang memuaskan.
Percobaan selanjutnya saya mengikuti sebuah postingan dari sebuah forum. dan Alhamdulillah, berhasil :) caranya sederhana, yaitu menggunakan command badblocks. Berikut ini langkahnya:
Pertama ketahui partisi root filesystem( / ), dengan menjalankan command mount.
Misalnya dalam system saya keluar hasil seperti berikut
irvan@irvan-Satellite-C800:~$ mount
/dev/sda5 on / type ext4 (rw,errors=continue)
proc on /proc type proc (rw,noexec,nosuid,nodev)
sysfs on /sys type sysfs (rw,noexec,nosuid,nodev)
none on /sys/fs/cgroup type tmpfs (rw)
none on /sys/fs/fuse/connections type fusectl (rw)
none on /sys/kernel/debug type debugfs (rw)
none on /sys/kernel/security type securityfs (rw)
udev on /dev type devtmpfs (rw,mode=0755)
devpts on /dev/pts type devpts (rw,noexec,nosuid,gid=5,mode=0620)
tmpfs on /run type tmpfs (rw,noexec,nosuid,size=10%,mode=0755)
none on /run/lock type tmpfs (rw,noexec,nosuid,nodev,size=5242880)
none on /run/shm type tmpfs (rw,nosuid,nodev)
none on /run/user type tmpfs (rw,noexec,nosuid,nodev,size=104857600,mode=0755)
none on /sys/fs/pstore type pstore (rw)
systemd on /sys/fs/cgroup/systemd type cgroup (rw,noexec,nosuid,nodev,none,name=systemd)
gvfsd-fuse on /run/user/1000/gvfs type fuse.gvfsd-fuse (rw,nosuid,nodev,user=irvan)
/dev/sda3 on /media/irvan/DATA type fuseblk (rw,nosuid,nodev,allow_other,default_permissions,blksize=4096)
Maka sekarang dapat diketahui, bahwa root berada pada /dev/sda5. Ok, sekarang jalankan perintah badblocks.
sudo badblocks -n -f /dev/sda5
*Ubah /dev/sda5 dengan lokasi partisi root anda sendiri.
*Jika error, coba masuk recovery mode saat boot.
Waktu scanning memang agak lama, tapi hasilnya memuaskan (y)
Anda senasib dengan saya? silahkan mencoba :)








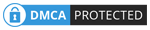
0 comments