Di Google banyak sekali ditemui artikel tentang cara menggunakan disk sebagai RAM, anda mungkin adalah salah satu netter yang sudah pernah menemukan hal demikian.
Saya rasa, artikel tersebut saat ini sudah tidak banyak dicari, karena mengingat banyaknya komputer dan laptop model baru yang telah dilengkapi RAM lebih besar.
Selain mengubah disk menjadi RAM, ternyata kita juga bisa melakukan kebalikannya :D
Inilah yang akan kita bahas kali ini, yaitu Bagaimana cara mengubah RAM menjadi disk?
Sebenarnya kata mengubah kurang tepat digunakan, karena disini kita tidak mengubah seluruh space untuk disk, akan tetapi kita hanya mengalokasikan sebagian dari keseluruhan space yang ada. Mengalokasikan memori RAM secara keseluruhan mustahil dilakukan, karena program yang kita jalankan dan sistem operasi yang sedang berjalan masih membutuhkannya.
Adapun beberapa keuntungan membuat RAM Disk adalah :
- File dapat diakses lebih cepat. hal ini karena memori RAM dapat diakses lebih cepat daripada disk drive.
- Mempercepat eksekusi. Jika anda suka bermain game atau mengoperasikan program berat, RAM Disk sangat cocok untuk meningkatkan performanya.
- Aman. RAM jauh lebih tahan lama ketimbang disk. Penggunaan disk secara berkala dapat menurunkan usia disk, penggunaan RAM Disk dapat sedikit mengurangi penggunaan disk fisik.
Untuk melakukan hal ini, anda bisa menggunakan software virtual disk manager. Mengingat banyak software sejenis ini, saya mengingatkan disini kita hanya fokus pada ImDisk, untuk panduan dengan software lain silahkan mencoba telusuri artikel lain :)
Sebelum kita memulai percobaan, tentu anda harus memiliki softwarenya terlebih dahulu. Tenang saja, saya sudah sediakan linknya di bawah ini.
Setelah selesai mendownload, buka file dan jalankan instalasi seperti biasa. Setelah instalasi sukses, ImDisk dapat diakses melalui Start Menu -> Control Panel.
Pada jendela Control Panel, buka entri bernama ImDisk Virtual Disk Driver, untuk menampilkan jendela ImDisk dan mulai membuat disk. Jendela ImDisk seperti screenshoot di bawah ini.
Untuk membuat disk, klik button "Mount new"
Sekarang waktunya kita mengisi parameter yang menentukan kriteria disk yang akan dibuat.
- Image file : (kosongi).
- Drive letter : lokasi disk setelah dibuat. misalnya E dapat diakses di E:\.
- Size of virtual disk : ukuran RAM yang dialokasikan untuk disk. Pada kotak, isikan nilainya, lalu pilih satuannya dibawah : Bytes, Blocks, KB, MB atau GB. (1 Block = 512 byte).
- Image file offset : biarkan tetap 0.
- Device type : jenis disk yang akan muncul di my computer nantinya.
- Image file access : jenis memori yang dialokasikan. Pilih "Create virtual disk in physical memory"
- Removable media : jika dicentang, disk yang dibuat seperti flashdisk dan bisa di-eject.
- Read-only media : jika dicentang, disk tidak bisa diisi file. jangan pernh dicentang!.
Saat anda membuka disk, atau sesaat setelah membuka My Computer anda akan menemukan jendela yang meminta anda memformat disk. Hal ini normal, karena disk belum memiliki filesystem(sistem berkas). Lakukan format seperti biasa, jika ukuran disk kecil gunakan filesystem FAT, FAT16 atau FAT32 saja, jika anda memilih NTFS, ukuran freespace biasanya banyak berkurang.
Menghapus Disk
Jika anda telah selesai menggunakan disk, anda bisa menghilangkannya dari My Computer, caranya adalah dengan masuk ke jendela ImDisk, pilih/klik disk yang akan dihilangkan pada tabel berjudul Currently mounted virtual disk, lalu klik Remove.
Terkadang anda akan juga menemui pesan warning seperti di bawah ini ketika mencoba me-remove disk.
Untuk menghindari hal ini, coba tutup semua jendela Windows Explorer sebelum me-remove. Jika tetap demikian, langsung klik Yes juga tidak apa-apa.
Sampai disini dulu postingan saya kali ini...
Selamat mencoba :)















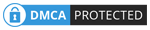
0 comments