Domain TLD gratis memang sulit diperoleh. Jadi, jangan sampai tawaran dari Freenom ini disia-siakan.Kita tidak akan pernah tahu, sampai kapan pihak Freenom menyediakan layanan ini untuk kita.
Ada banyak alasan untuk lebih memilih domain TLD. Rata-rata bilang bahwa domain TLD dapat membuat blog terlihat lebih professional. Bahkan, TLD juga dapat mengangkat reputasi blog di mata search engine juga. Asli, ini berdasarkan pengaaman saya dulu, lho.
Sayangnya, kebanyakan TLD itu berbayar. Kalaupun ada yang gratis, kadang masih saja punya alasan untuk tidak membelinya. Gak punya rekening atau mungkin karena masih ragu kalau blogging bisa mendatangkan rizki. Kalau ragu, saran saya: beli saja, meskipun rugi. Keraguan itu akan hiilang dengan sendirinya, kok. Siapa sih yang mau berhenti berusaha, setelah melakukan pengorbanan ?
Kalau tetap masih ragu, domain dari Freenom mungkin bisa jadi solusi kamu. Tinggal daftar dan pilih domain keinginanmu (.tk, .ga, .gg, .ml, .cf), semuanya gratis.
Beberapa tutorial di internet sudah tidak bisa digunakan, karena tampilan Freenom sudah banyak berubah akhir-akhir ini. Jadi, kali ini saya akan membagikan tutorial cara daftar domain freenom, sekaligus cara setting custom domain dari freenom di blogger, khusus untuk tahun 2017. Yuk, disimak..
1. Pilih domain
Pergi ke situs http://freenom.com. Lalu pilih sebuaah domain yang cocok dengan blog kamu. Saya beruntung sekali, saat membuat tutorial ini menemukan domain singkat www.humor.ga.
2. Checkout dan atur pengaturan awal
Domain yang ditambahkan akan masuk ke cart. Setelah mengklik add to cart di langkah 1, akan terlihat tombol Checkout di bagian atas. Apabila diklik, kita akan melihat halaman seperti di bawah ini.
Isikan semua kolom sampai sama persis seperti screenshoot di atas. Untuk kolom nameserver, dapatkan di pengaturan custom domain Blogger. Masuk Pengaturan/Settings bagian Dasar, Pilih untuk menyiapkan domain third party/pihak ketiga.
Masukkan domain yang anda daftarkan di Freenom, disertai prefix WWW. Nah, 2 baris data CNAME tersebutlah yang harus anda masukkan di kolom nameserver dan IP address Freenom. Jangan kawatir apabila ada error seperti di atas, memang seperti ini kok.
3. Isi biodata dan verifikasi email
Setelah klik Continue pada tahap 2, anda harus mengisi beberapa data diri. Setelah selesai, sebuah email verifikasi akan dikirim ke email anda. Klik link dalam email itu untuk memverifikasi pendaftaran.
4. Update DNS Settings
Login ke Freenom, masuk ke Services->My Domains. Klik Manage Domain pada domain baru kita dan lanjutkan dengan masuk ke tab Manage Freenom DNS. Isikan data seperti ini:
*Settingan CNAME terakhir adalah sesuai dengan data CNAME dari blogger. Jadi, hasil pengisiannya harus seperti semacam ini, ya. Referensi A record tersebut dari dulu sama. Namun, untuk bercaga-jaga, lihat A record sesuai panduan berikut: https://support.google.com/blogger/answer/1233387?hl=en&ref_topic=6321959
5. Save Settings
Terakhir, simpan settingan DNS di Freenom. Juga, jangan sampai lupa, kembali ke blogger untuk kembali menyimpan pengaturan custom domain. Setelah tersimpan, kembali pastikan untuk mencentang opsi pengalihan (Alihkan domain.xxx ke www.domain.xxx), agar domain bisa diakses tanpa prefix www.
All done, sekarang domain bisa diakses :)
Semoga artikel ini bermanfaat, ya.
Ada banyak alasan untuk lebih memilih domain TLD. Rata-rata bilang bahwa domain TLD dapat membuat blog terlihat lebih professional. Bahkan, TLD juga dapat mengangkat reputasi blog di mata search engine juga. Asli, ini berdasarkan pengaaman saya dulu, lho.
Sayangnya, kebanyakan TLD itu berbayar. Kalaupun ada yang gratis, kadang masih saja punya alasan untuk tidak membelinya. Gak punya rekening atau mungkin karena masih ragu kalau blogging bisa mendatangkan rizki. Kalau ragu, saran saya: beli saja, meskipun rugi. Keraguan itu akan hiilang dengan sendirinya, kok. Siapa sih yang mau berhenti berusaha, setelah melakukan pengorbanan ?
Kalau tetap masih ragu, domain dari Freenom mungkin bisa jadi solusi kamu. Tinggal daftar dan pilih domain keinginanmu (.tk, .ga, .gg, .ml, .cf), semuanya gratis.
Beberapa tutorial di internet sudah tidak bisa digunakan, karena tampilan Freenom sudah banyak berubah akhir-akhir ini. Jadi, kali ini saya akan membagikan tutorial cara daftar domain freenom, sekaligus cara setting custom domain dari freenom di blogger, khusus untuk tahun 2017. Yuk, disimak..
1. Pilih domain
Pergi ke situs http://freenom.com. Lalu pilih sebuaah domain yang cocok dengan blog kamu. Saya beruntung sekali, saat membuat tutorial ini menemukan domain singkat www.humor.ga.
2. Checkout dan atur pengaturan awal
Domain yang ditambahkan akan masuk ke cart. Setelah mengklik add to cart di langkah 1, akan terlihat tombol Checkout di bagian atas. Apabila diklik, kita akan melihat halaman seperti di bawah ini.
Masukkan domain yang anda daftarkan di Freenom, disertai prefix WWW. Nah, 2 baris data CNAME tersebutlah yang harus anda masukkan di kolom nameserver dan IP address Freenom. Jangan kawatir apabila ada error seperti di atas, memang seperti ini kok.
3. Isi biodata dan verifikasi email
Setelah klik Continue pada tahap 2, anda harus mengisi beberapa data diri. Setelah selesai, sebuah email verifikasi akan dikirim ke email anda. Klik link dalam email itu untuk memverifikasi pendaftaran.
4. Update DNS Settings
Login ke Freenom, masuk ke Services->My Domains. Klik Manage Domain pada domain baru kita dan lanjutkan dengan masuk ke tab Manage Freenom DNS. Isikan data seperti ini:
*Settingan CNAME terakhir adalah sesuai dengan data CNAME dari blogger. Jadi, hasil pengisiannya harus seperti semacam ini, ya. Referensi A record tersebut dari dulu sama. Namun, untuk bercaga-jaga, lihat A record sesuai panduan berikut: https://support.google.com/blogger/answer/1233387?hl=en&ref_topic=6321959
5. Save Settings
Terakhir, simpan settingan DNS di Freenom. Juga, jangan sampai lupa, kembali ke blogger untuk kembali menyimpan pengaturan custom domain. Setelah tersimpan, kembali pastikan untuk mencentang opsi pengalihan (Alihkan domain.xxx ke www.domain.xxx), agar domain bisa diakses tanpa prefix www.
All done, sekarang domain bisa diakses :)
Semoga artikel ini bermanfaat, ya.











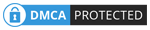
0 comments