Selain di Linux, GCC juga tersedia untuk Windows. Dalam Windows, GCC sering disebut sebagai MinGW (Minimalist GCC for Windows). Untuk melakukan instalasi, MinGW telah menyediakan aplikasi online installer, akan tetapi banyak yang merasa kurang puas dengan installer jenis ini. Alasannya, kecepatan download terkadang sangat lambat dan sering pula terjadi error pada saat koneksi sedang down.
Sebenarnya cara instalasi secara manual sudah dijelaskan (http://www.mingw.org/wiki/HOWTO_Install_the_MinGW_GCC_Compiler_Suite), akan tetapi masih sulit menemukan tutorial lain dalam bahasa Indonesia. Instalasi MinGW ternyata sangat mudah, dengan cara manual, proses instalasi tidak harus bergantung pada koneksi internet, kita juga bisa menggunakan downloader untuk mendownload GCC dengan lebih cepat.
Oke, langsung saa saya jelaskan caranya.
1. Download 7-zip untuk mengekstrak packages (http://www.7-zip.org/download.html)
2. Buat folder untuk menempatkan MinGW, misal dalam tutorial ini kita membuat folder pada C:, "C:\MinGW\"
3. Download packages MinGW terbaru(untuk lebih jelasnya lihat http://www.mingw.org/wiki/HOWTO_Install_the_MinGW_GCC_Compiler_Suite.
- binutils (bin and dev)
- mingw-runtime (dev and dll)
- w32api
- Required runtime libraries for GCC:
- gcc-core (bin and dev and dll)
- gcc-c++ (bin and dev and dll) for C++
- gcc-objc (bin and dev and dll) for Objective C
- gcc-fortran (bin and dev and dll) for Fortran 90/95
- gcc-java (not yet available) for Java
- gcc-ada (bin and dev and dll) for Ada
5. Masuk Control Panel, cari pengaturan "Advanced System Settings" pada kotak pencarian, lalu buka setting tersebut.
6. Masuk tab "Advanced", klik button "Environment Variables".
7. Cari variabel bernama "Path", setelah itu pilih, lalu klik tombol "Edit..."
8. Tambahkan lokasi folder dimana executable MinGW terinstall. Dalam hal ini, kita menambahkan "C:\MinGW\bin" dalam variabel tersebut. Untuk Menmabahkan, pisahkan setiap nama folder dengan tanda titik koma ";", misalnya dalam komputer saya : %SystemRoot%\system32;%SystemRoot%;%SystemRoot%\System32\Wbem;%SYSTEMROOT%\System32\WindowsPowerShell\v1.0\;C:\MinGW\bin
Oke, sekarang saatnya testing. Buka Command prompt, ketikkan "gcc". Jika Berhasil, akan muncul pesan seperti ini.
Oke, selesai..
Mudah kan? Selamat mencoba :)


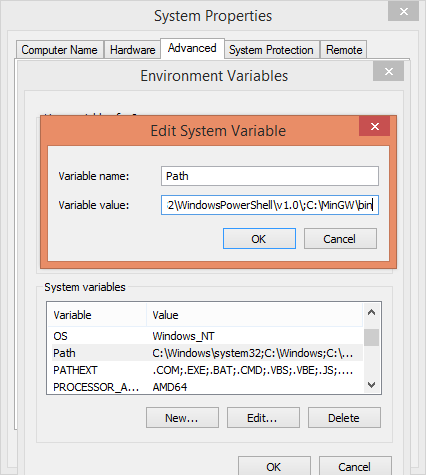








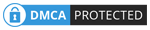
0 comments