Setelah sebelumnya kita coba membuat daftar isi, kali ini kita akan kembangkan sedikit trik baru berkenaan dengan Microsoft Word. Tidak berbeda dengan membuat daftar isi, membuat daftar gambar dan daftar tabel juga menuntut kita untuk menyusun konten secara terstruktur.
Cara membuat daftar tabel dan daftar gambar sama saja, jadi cukup dengan membaca tulisan singkat ini, anda akan tahu bagaimana mempraktekkan keduanya sendiri di rumah.
1. Buat terstruktur dengan caption di bawah gambar atau tabel
Mulai dengan klik Insert Caption dari tab References. Masukkan label/kata kunci yang akan dijadikan daftar isi, contohnya Tabel, Foto, atau Gambar. Bila kurang jelas, ikuti anak panah dalam screenshoot berikut.
2.Ubah format caption sehingga sesuai dengan format yang diinginkan.
Setelah caption pertama dibuat, akan terlihat teks caption kecil di bawah gambar. Nantinya caption ini akan menaut dalam daftar gambar yang dibuat. Caption ini masih dalam format standar, sekarang coba sedikit mengubahnya dengan format yang kita kehendaki, misalnya teks tebal, font Arial, align center, dan sebagainya.
Jika sudah, wajib hukumnya mengupdate format baru tersebut. Caranya, blok caption baru tadi, kemudian melalui tab Home klik kanan style Caption > Update Caption to Match Selection. Selengkapnya, lihat screenshot berikut. Sekarang tempatkan keterangan di depan caption, misalnya dari "Foto 1", menjadi "Foto 1. Foto panorama Tuban".
3.Lanjutkan dengan memberi caption pada gambar-gambar anda yang lain
Kali ini, cukup mulai dengan ketik keterangan gambar di bawah gambar yang akan diberi caption. Jika sudah, tempatkan penunjuk kursor | di depan keterangan. Masuk kembali ke tab References > Insert Caption. Jangan lupa untuk memastikan agar Label sesuai dengan yang dibuat sebelumnya.
4. Sekarang, buat daftar gambarnya
Sediakan halaman kosong dan tempatkan pointer kursor ke posisi tersebut. Dan, untuk terakhir kalinya, masuk ke tab References > Insert Table of Figures.
Pilih caption label yang sesuai dengan nama yang telah dibuat di awal tadi lalu klik OK. Hasilnya akan seperti berikut.
5. Update daftar gambar jika kamu baru memasukkan caption baru.
Caption tidak langsung masuk otomatis setelah dibuat. Untuk itu, kita harus mengupdate manual daftar gambar tersebut untuk melihat caption yang baru ditambahkan, sehingga masuk ke dalamnya.
Yup, mudah kan? Cuma 5 langkah!
Mudah-mudahan bermanfaat. Selamat mengerjakan laporan kembali. And, see you again on the next post.





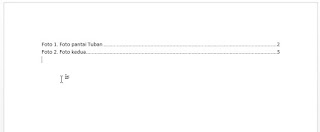




![Software Kamus Besar Bahasa Indonesia [COCOK BAGI YANG SUKA GALAU] Software Kamus Besar Bahasa Indonesia [COCOK BAGI YANG SUKA GALAU]](https://blogger.googleusercontent.com/img/b/R29vZ2xl/AVvXsEjuKcE7XVf0KOa-NaQLRNvKFub5_pRLwkbETwtS76q1SqbXqnr4P3DOacSMz4I6uMw7G5-azCqb68yoK7jQRyzOiWFxIAZFDoGb7siiC13qhQW74t9B8rgcR9RrBGk6RzxvwDsU8jXA3UYF/s72-c/kbbi.png)
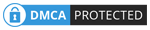
0 comments